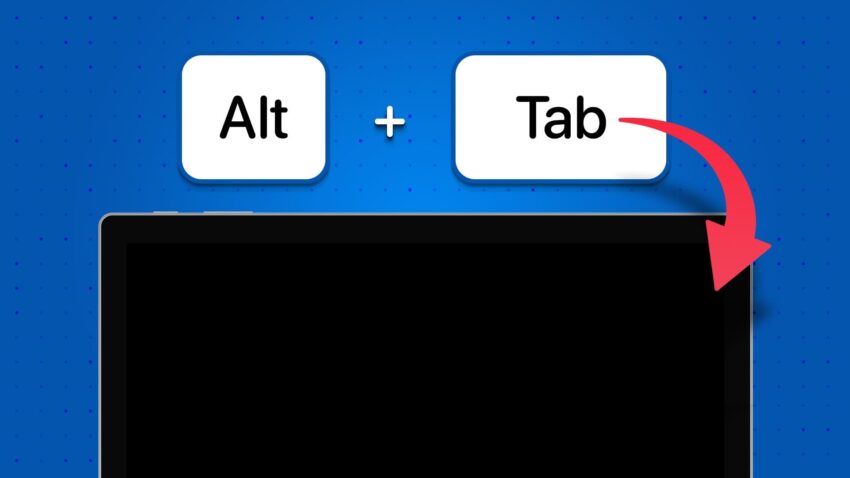Une combinaison de touches de raccourci relativement peu connue dans Windows peut faire des merveilles si votre écran devient noir – ou si vous ne parvenez pas à obtenir une image sur un moniteur externe.
Et si les touches de raccourci résolvaient les problèmes de votre PC ?
La plupart des utilisateurs d’ordinateurs connaissent les raccourcis clavier tels que les indispensables CTRL + C et CTRL + V, qui servent à copier et coller.
Vous connaissez peut-être aussi d’autres raccourcis astucieux impliquant la touche Windows – par exemple, touche Windows + E pour ouvrir l’Explorateur de fichiers ou touche Windows + D pour afficher le Bureau.
Mais il existe aussi des raccourcis moins connus que peu de gens utilisent au quotidien.
Nous examinons ici un raccourci qui permet de résoudre un problème important en appuyant sur quatre touches.
Une astuce intelligente pour résoudre les problèmes d’écran
Lorsque Microsoft a lancé Windows Vista en 2007, il l’a fait avec un nouveau système graphique capable d’afficher des icônes en 3D et de la transparence d’une manière totalement nouvelle.
Cependant, le nouveau DWM (Desktop Window Manager) et les éléments graphiques de Windows Aero présentaient un certain nombre de problèmes mineurs qui pouvaient parfois entraîner l’apparition d’un écran noir.
C’est pourquoi Microsoft a lancé un nouveau raccourci clavier dans Windows pour résoudre des problèmes tels que l’écran noir.
- Le raccourci est CTRL + touche Windows + SHIFT + B. Il fonctionne toujours dans Windows 10 et Windows 11 – et l’objectif est le même.
- Le B du raccourci signifie « Black », c’est-à-dire écran noir. Il est donc plus facile de s’en souvenir.
- Lorsque vous appuyez sur les touches CTRL + Windows + SHIFT + B, vous réinitialisez le sous-système graphique de Windows, ce qui fait clignoter l’écran plusieurs fois.
- Lorsque vous appuyez sur les touches CTRL + Windows + MAJ + B, le sous-système graphique de Windows se réinitialise et l’écran clignote plusieurs fois.
Si toutefois l’écran noir persiste, contactez le service de dépannage informatique de Techinclic pour vous aider à remettre votre ordinateur en marche !
Fonctionnement des touches
Lorsque vous utilisez ces raccourcis clavier, le sous-système graphique de Windows est réinitialisé et la mémoire tampon du pilote de la carte vidéo est rechargée.
Vous pouvez entendre un bip lorsque vous utilisez le raccourci, et si vous l’utilisez sur un PC qui n’a pas de problèmes d’écran, l’écran clignotera quelques fois pendant que le pilote de la carte vidéo est réinitialisé.
Windows efface la mémoire tampon du pilote de la carte vidéo et demande au Desktop Window Manager (DWM) d’envoyer une nouvelle image.
Sur une machine dont l’écran est noir, vous verrez donc (avec un peu de chance) une image apparaître à nouveau à l’écran.
Souvent, le raccourci permet également de résoudre les problèmes liés à l’envoi d’un signal à un moniteur externe connecté via HDMI, par exemple.
Les meilleurs raccourcis de Windows 10
Il existe de nombreux raccourcis dans Windows qui peuvent vous rendre plus efficace. Voici les plus intelligents.
- Ctrl + C = Copier
- Ctrl + X = Couper
- Ctrl + V = Coller
- Ctrl + Z = Annuler
- Ctrl + Y = Défaire, annuler
- Ctrl + P = Imprimer
- Ctrl + F = Rechercher dans la page où vous vous trouvez
- Ctrl + S = Enregistrer
- Windows + I = Ouvrir les paramètres
- Windows + D = Réduire la fenêtre active
- Windows + E = Ouvrir l’explorateur
- Windows + K = Établir une connexion sans fil avec des appareils
- Windows + L = Verrouiller l’écran
- Windows + M = Réduire tout et afficher le bureau
- Windows + R = Ouvrir la commande « Exécuter
- Windows + T = Se déplacer dans les icônes de la barre des tâches. Sélectionner en appuyant sur Entrée.
- Windows + U = Accéder aux paramètres de l’écran
- Windows + X = Accéder au menu contextuel du menu de démarrage
- Windows + CTRL + D = Ajouter un bureau virtuel
- Windows + CTRL + Flèche droite = Aller au bureau virtuel de droite
- Windows + CTRL + Flèche gauche = Aller au bureau virtuel de gauche
- Windows + CTRL + F4 = Fermer le bureau virtuel actif
- Windows + TAB = Ouvrir la vue des tâches
- Windows + ALT + TAB = Ouvrir la vue des tâches
- Windows + flèche gauche = Déplacer la fenêtre active vers la droite de l’écran
- Windows + Flèche droite = Déplacer la fenêtre active vers la gauche de l’écran
- Windows + Flèche vers le haut = Déplacer la fenêtre active vers le haut de l’écran
- Windows + Flèche vers le bas = Déplacer la fenêtre active vers le bas de l’écran
- Windows + Flèche vers le bas deux fois = Réduire la fenêtre active
- Fenêtres + barre d’espacement = changer la langue du clavier
- Ctrl + Shift + V = Insérer sans formatage
- Ctrl + Shift + N = Créer un nouveau dossier
- Ctrl + Shift + Esc = Ouvrir le gestionnaire des tâches
- Ctrl + Shift + Cliquer sur un programme dans la barre des tâches = Ouvrir le programme en tant qu’administrateur
- Shift + Delete = Supprimer définitivement des fichiers sans passer par la corbeille
Raccourci intelligent : Comment utiliser les émoticônes et les caractères dans Windows ?
Il est facile d’utiliser les émoticônes et les caractères spéciaux sur les téléphones et les tablettes, mais comment faire sur un PC ? Voici la réponse.
Sur votre téléphone, vous avez accès à de nombreux émoticônes colorés via le clavier. Ils peuvent exprimer à peu près n’importe quoi et rendre les messages courts et ennuyeux amusants et vivants.
Sur un ordinateur, c’est une autre histoire. Il a toujours été difficile de les trouver. Heureusement, il est désormais beaucoup plus facile de trouver et d’insérer ces petites tartines d’humour dans Windows.
- Pour utiliser le raccourci clavier, il suffit d’appuyer simultanément sur la touche Windows et la touche point.
- Un menu s’affiche alors, dans lequel vous pouvez choisir parmi des centaines d’émoticônes.
- En bas, vous pouvez sélectionner différentes catégories. Il est ainsi plus facile de trouver exactement ce que vous cherchez.
- Cliquez sur une émoticône pour l’utiliser et elle sera insérée dans le programme que vous utilisez.
Les touches Windows et point peuvent vous faire gagner beaucoup de temps si vous souhaitez utiliser des émoticônes dans vos courriels et autres documents.
Il faut toutefois savoir que les icônes peuvent avoir un aspect différent selon l’appareil sur lequel elles sont affichées. Par exemple, il peut y avoir une grande différence entre l’affichage d’une émoticône sur un iPhone et sur un mobile Samsung.